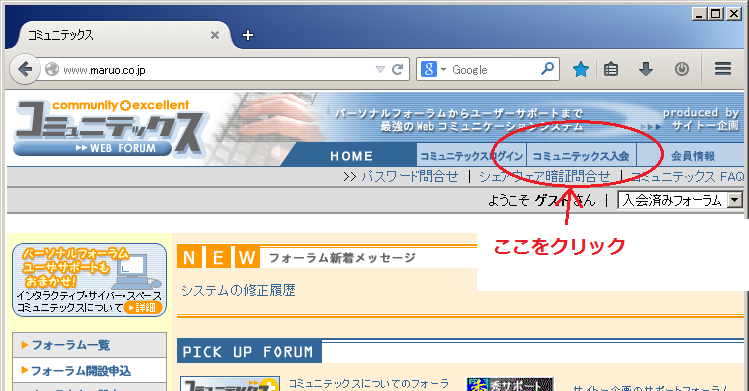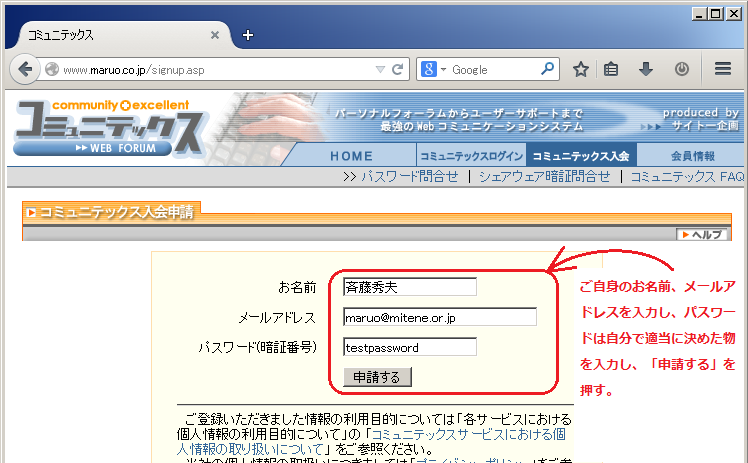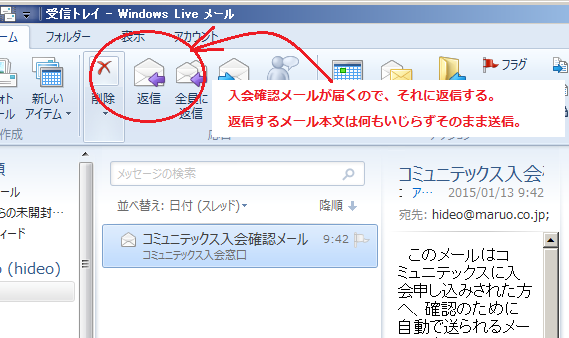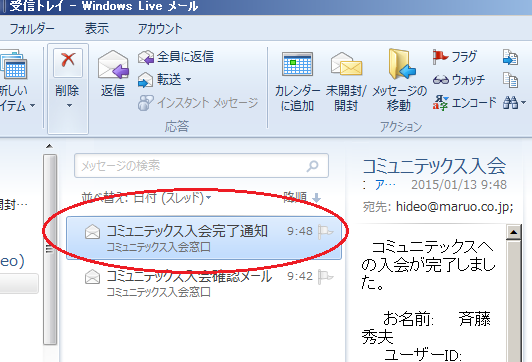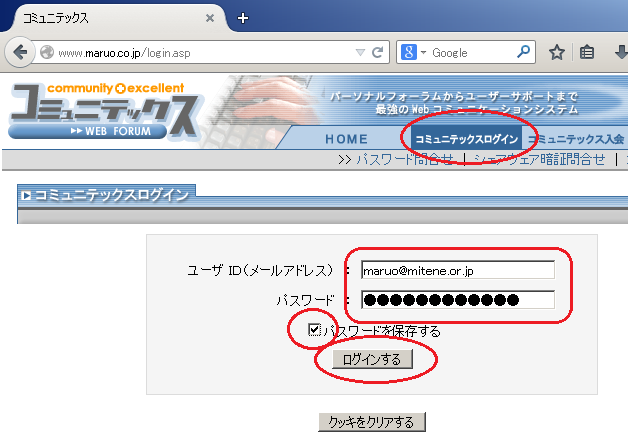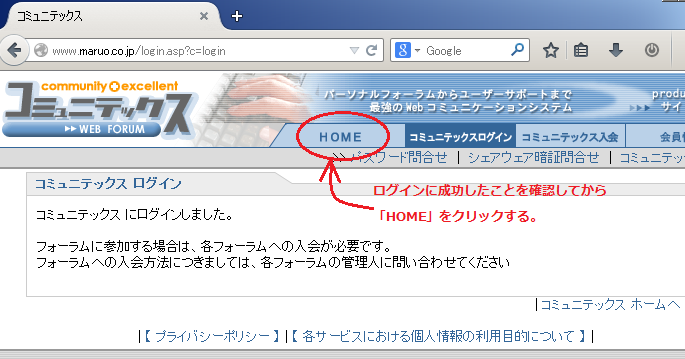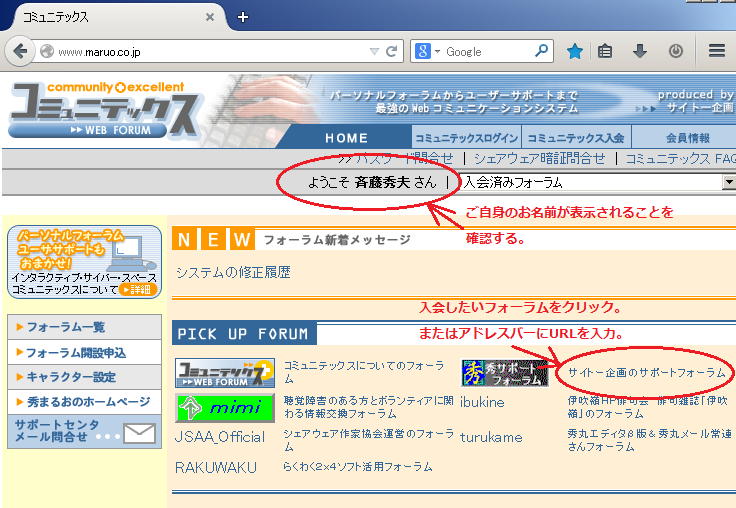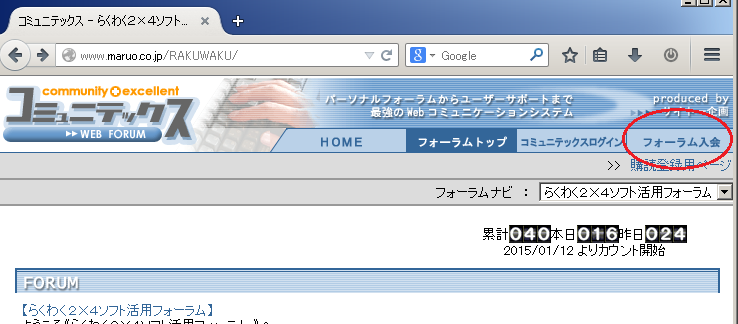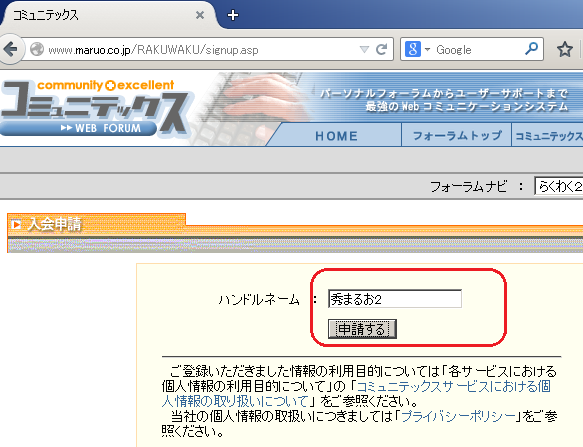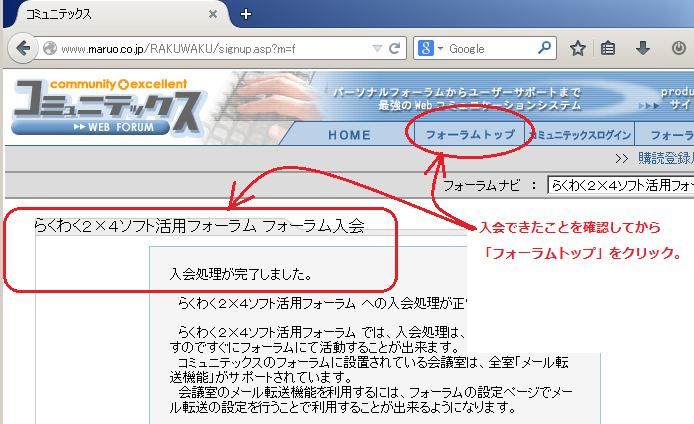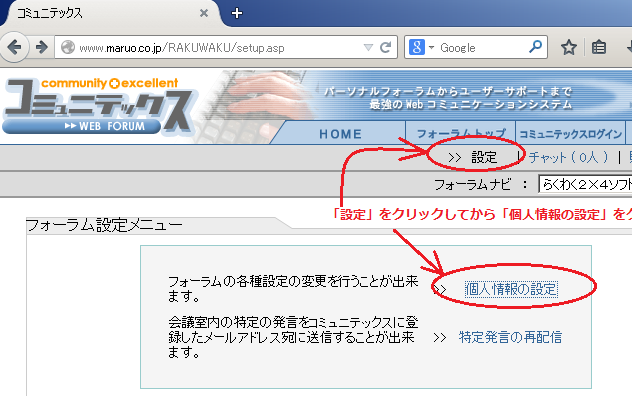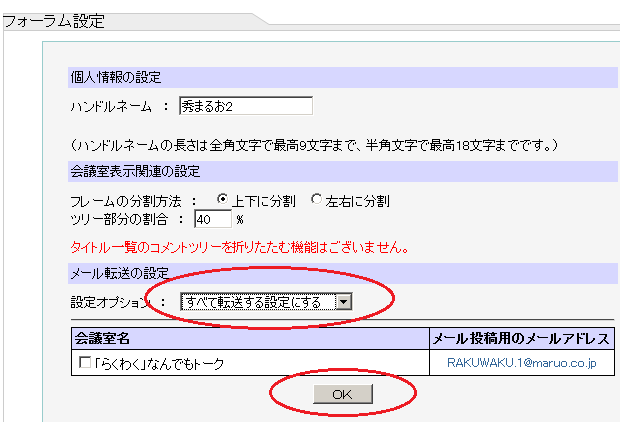|
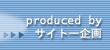 |
||||||
|
|||||||
コミュニテックスへの入会、フォーラムへの入会、メール転送までの方法を説明します。
1.https://www.maruo.co.jp/にアクセスして、右上にある「コミュニテックス入会」をクリックします。
2.ご自身のお名前、メールアドレスを入力し、パスワードの欄には自分で考えた適当なパスワードを入力し、「申請する」を押します。
3.ご自身のメールソフトを使ってメールを受信すると、「コミュニテックス入会確認メール」が届いてるので、それに返信します。返信するメール本文は何もいじらず、そのまま送信します。(下の例はWindows Liveメールで返信する例を書いてます)
4.しばらくしてからメールを受信すると、「コミュニテックス入会完了通知」のメールが届きます。
5.Webブラウザでコミュニテックスを開き、「コミュニテックスログイン」をクリックして、入会申請した時と同じメールアドレス+パスワードを入力し、「パスワードを保存する」をONにして「ログインする」を押します。
6.ログインに成功したことを確認してから「HOME」を押して、コミュニテックスのトップページに移動します。
7.「ようこそXXXXさん」のように、ご自身のお名前(コミュニテックス入会時に指定した名前)が表示されてることを確認します。確認できたら、今度は入会したいフォーラムへ移動するために、トップページからリンクがある場合はそこをクリックするか、または非公開となってるフォーラムに入る場合はアドレスバーに直接URLを入力するなどして移動します。
8.右上に「フォーラム入会」があるのでそれをクリックします。
(「フォーラム入会」の位置やデザインはフォーラムによって多少違います。)
9.ハンドルネールの所に、フォーラムの中での自分の会議室上での名前を適当に考えて入力し、「申請する」を押します。
10.入会できたことを確認したら、「フォーラムトップ」をクリックします。後は会議室をクリックして閲覧したり、発言したりすることが出来ます。(フォーラムによって、管理者による承諾があるまで閲覧や発言ができない場合もあります。)
11.会議室の発言をメールで受け取ったり、メールソフトから発言を投稿したりすることも出来ます。それをするには、フォーラムトップの「設定」をクリックして、さらに「個人情報の設定」をクリックします。
12.「メール転送の設定」の「設定オプション」を「すべて転送する設定にする」か、または会議室ごとにチェックマークをONにして、「OK」を押します。それで以後はご自身のメールアドレス宛に、会議室の発言が配信されるようになり、メールソフトで返信したりも出来ます。そこの設定ページにある会議室用のメールアドレス宛てにメールを送ることで、新規投稿もできます。
13.メール転送する設定だと、メールソフトの方で、適当なフォルダの作成と振り分けの設定が必要になります。適当な振り分け設定をしてスレッド表示にすれば、非常に便利になります。(下の画面は秀丸メールで振り分けしてスレッド表示した例)
Copyright(c)2002 Saitoh Kikaku, All rights reserved. |